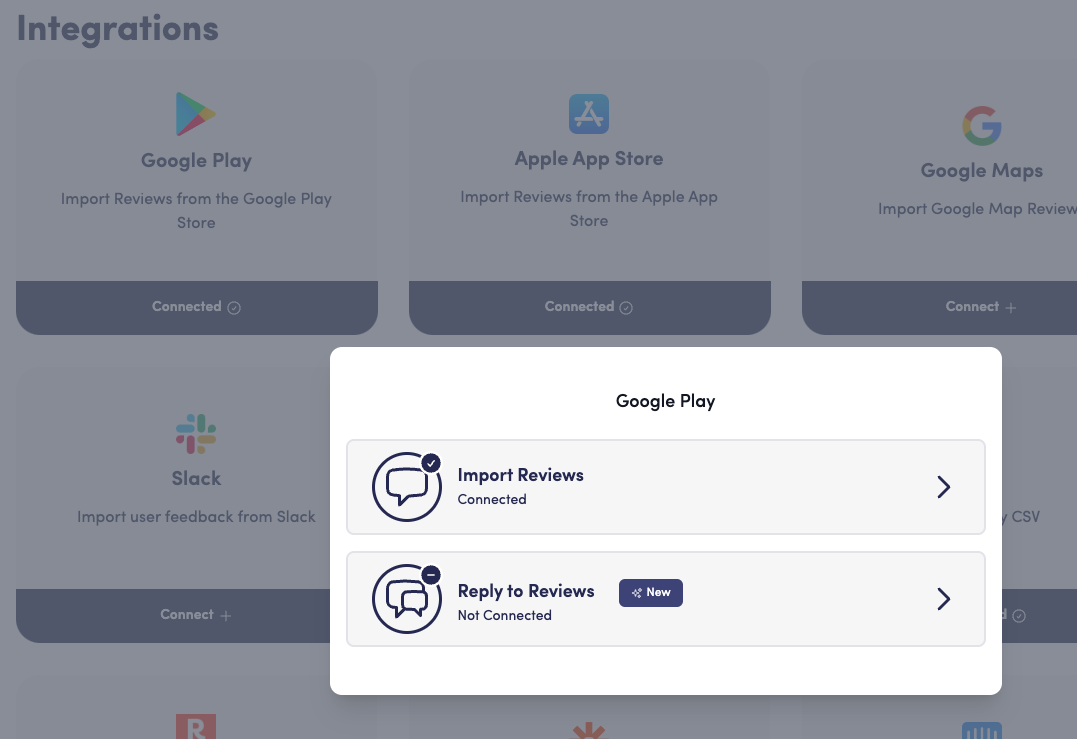Integrating Platforms
Apple App Store
To reply to Apple App Store reviews, follow the steps below:
- Go here https://appstoreconnect.apple.com/access/users
- Click the big + icon to add a new user to your App Store account (see screenshot below)
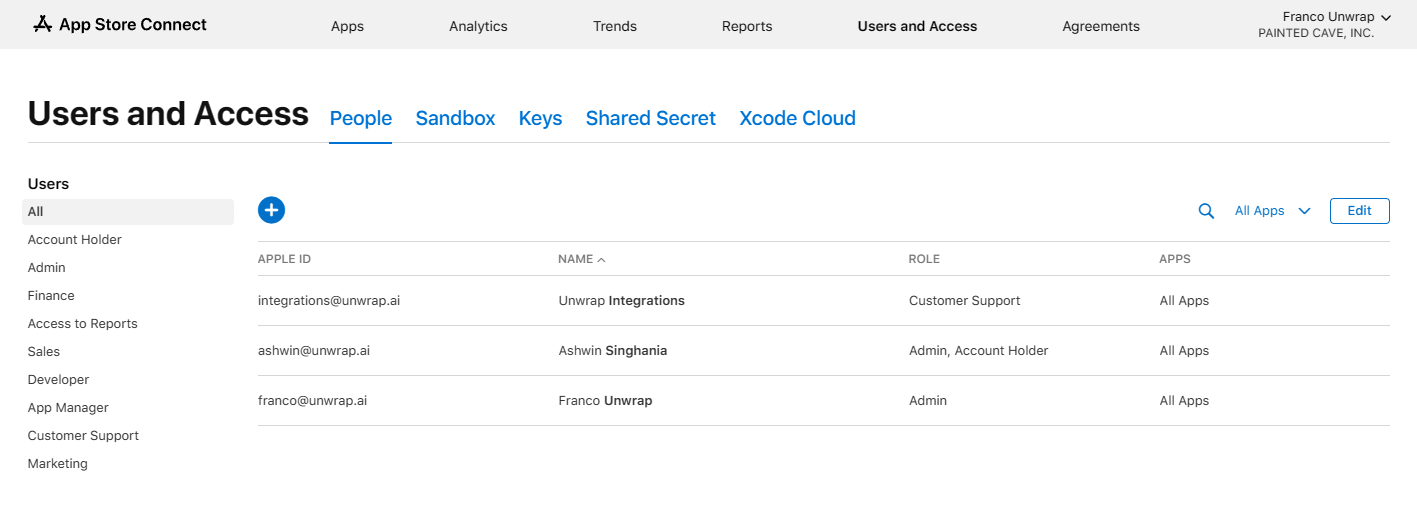
- Add integrations@unwrap.ai as a user to your account. You must grant this account the "Customer Support" role for replying to work. (see screenshot below)
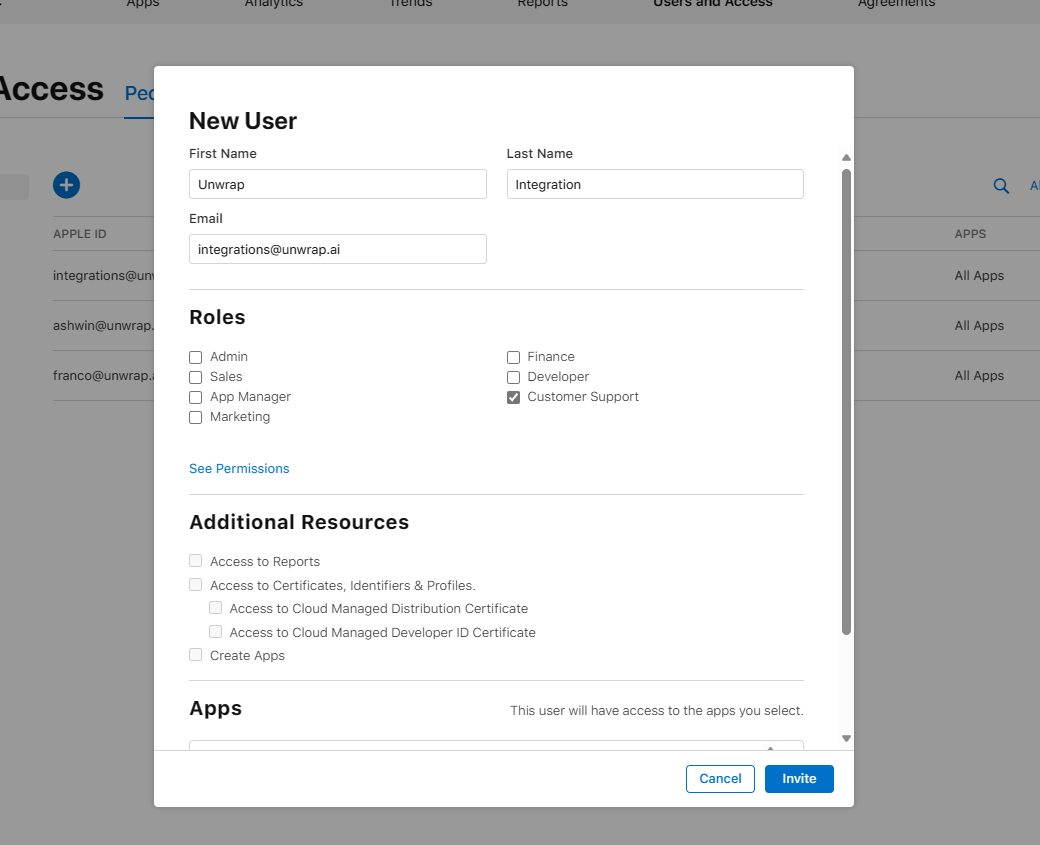
Once you've completed these three steps, inform the Unwrap team, so we can verify the account is configured correctly, and then we will turn on replying for App Store reviews.
Google Play
To reply to Google Play reviews, follow the steps below. Please note you will need to be an "Owner" of your Google Play console account to complete these steps.
- Go to your Service Accounts page in the Google console
- Create a service account by clicking on the "Create Service account" (see highlighted button in screenshot below)
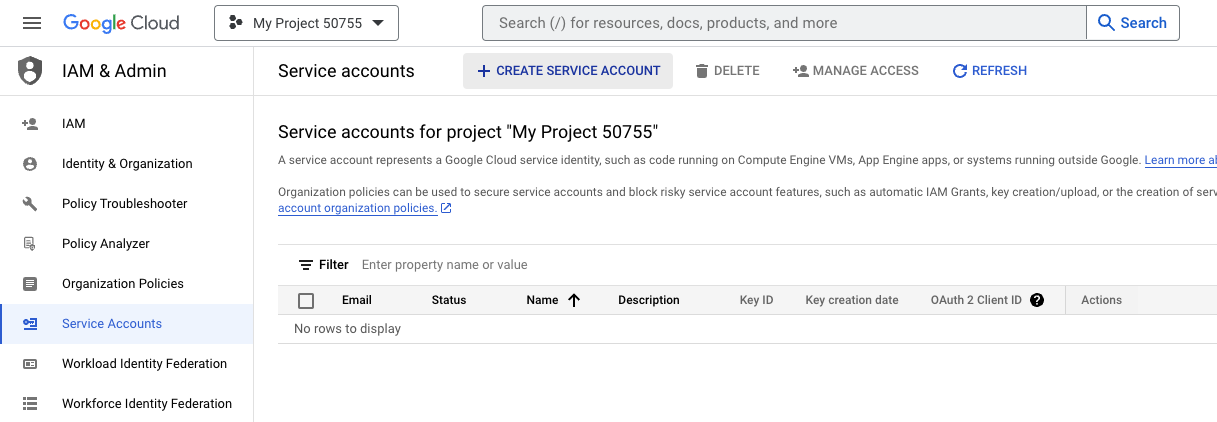
When creating the account, give it an account name like "Unwrap Feedback Replying" so it's descriptive. Grant it the "Basic" and then "Browser" role, and complete creating the account.
Go to the Console home page and make sure you see "Google Play Console Developer" selected at the top. Click on "View all products" and then "APIs and Services", and then click "Enable APIs and Services" near the top center of that page.
- Once in the API Library, confirm the following services are enabled. You can use the search bar (see screenshot below) to find these services:
- Google Play Android Developer
- Google Cloud APIs
- Google Cloud Storage
- Google Cloud Storage JSON API
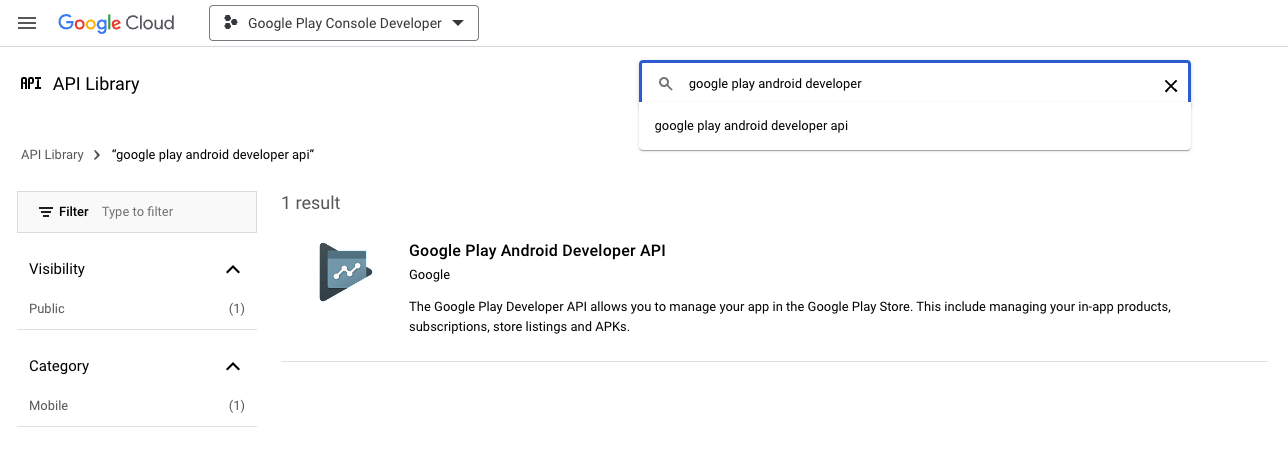
You will need to generate a JSON file that contains the credentials to the service account you created, which will allow Unwrap to reply to reviews in your Google Play account. It won't grant any further permissions. Go back to your Service Accounts page and select the "Google Play Console Developer" project.
Find the Service Account you made for Unwrap Replying and click the three dots under the "Actions" column. Click the "Manage Keys" option.
Click "Add Key", then "Create New Key" and then "Create" using the "JSON" key type. This JSON file will be downloaded to your computer. Keep this carefully as you will need to upload this into Unwrap.
Go to the Google Play Console and click "Invite new users". Put the email address of the service account you just made. Grant it the "View app information and download bulk reports (read only)" and "Reply to reviews" permissions, and then invite the user.
Go to the Integrations page in Unwrap for the View you want to reply to Google Play reviews from. Make sure you see the correct View name in the bottom left of the screen.
Click on the Google Play icon, and then "Reply to Reviews". Drag the JSON file you'd downloaded here to upload. Once complete, you are integrated!